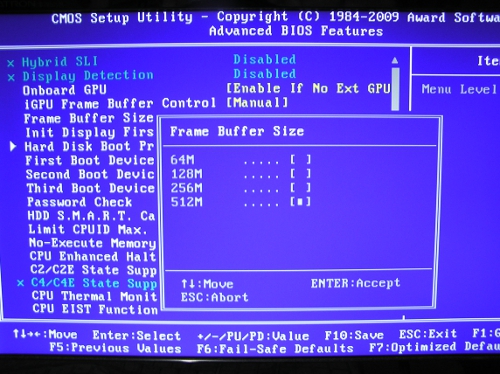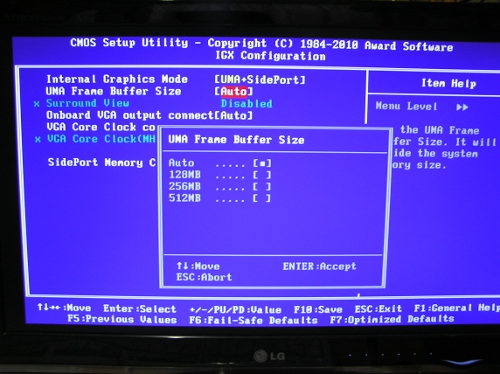�p�\�R���̊�{��������1���܂��\�t�g�Ȃ�Ă���Ȃ��I
���N��2���Ɏo�̉Ƃ֍s�����Ƃ��̂��Ƃł��B
�o�͍��N�̏t���f���̃p�\�R�������炵���ł��B
�x�m�ʂ�7���~��̂�ł����B
�x�m�� FMV ESPRIMO EH30/GT[FMVE30GT]
����Ȃ̂ł��B
�������茾���Ă��܂��ƁA�u����Ȃ̔����ā`�I�v
�Ƃ����̂��l�̊��z�ł��B
�܂����܂��\�t�g����������B
�u�p�\�R������������K�C�h�v�u@���j���[�v
�u F-Launcher�v�u �������ݒ�2�v�Ȃ�ă\�t�g�́A
������g�����Ȃ��Ă����o�ɂ͂���Ȃ��ł���ˁH
�u�M����߁v�Ƃ��u�f�W�^���S���n�} ���� NAVI�v �Ƃ���
�t���[�\�t�g�ŏ[�������B
�p�\�R���ɕK�v�ȃ\�t�g�͐l���ꂼ��Ⴄ�̂ɁA
�Ȃ��ǂ��̃��[�J�[���A
�����悤�ɂ�������̃\�t�g�����炩���ߓ���Ă����̂�
�s�v�c�ł��傤���Ȃ��ł���B
����������A�n�f�W�`���[�i�[�t���Ă��ł��B
��̌^�i�{�f�B��CPU���j�Ȃ̂ŁA
���g�̓m�[�gPC�Ɠ����}�U�[�{�[�h�ŁACPU�������ł����A
�O���t�B�b�N�{�[�h���t�����Ȃ��̂ɁH�ł����H
���܂���CPU�́A�ȓd�̓^�C�v�̒�X�y�b�N�̂��̂����A
�����ɘ^��Ȃ�Ă�����̂͋s�҂ł���B
�܂��A�o�ɂ͂����܂Ō����܂���ł������c
�p�\�R���̊�{�������̂Q�@BIOS�ɂ���
���N�̏H�̘b�ł����A
MSI��890GXM-G65�Ƃ����}�U�[�{�[�h���܂����B
�ŁA�V����32nm��CPU���ڂ������Ǝv���A
BIOS���ŐV�̂��̂ɍX�V���܂����B
�ċN����������A��x�ƋN�����Ȃ��Ȃ�܂����B
MSI�̃}�U�[�́A�V�i�ōw�������̂͏��߂Ă������̂ŁA
����܂����B
GIGABYTE�Ȃ�f���A��BIOS�Ŗ��Ȃ����ɂ��ǂ���̂ł����A
����ɑ���@�\���Ȃ��B
����BIOS�C���T�[�r�X�őΉ����Ă��炢�܂������A
2�����߂��҂�����܂��āA
��֕i�ƌ�������ċA���Ă��܂����B
�����Ŏv�����̂́A
�uBIOS�͕K�v���Ȃ���A�ނ�݂ɍX�V���Ȃ��ق��������v
�Ƃ������ƁB
���̂Ƃ��͕K�v����������ł����ˁB
���Ǖ|���̂ŁA�ŐVCPU�͂�����߂āA
Phenom�UX2 560��t���܂����B
BIOS�X�V���g���E�}�ɂȂ肻���B
�Ƃ���ŊF����BIOS�̋N���̎d���͂����m���ȁH
�p�\�R���𗧂��グ������̃��[�J�[���S��ʂ�
Delete�L�[��F2�L�[��������BIOS���N�����܂���B
�Ƃ肠��������Ăق������Ƃ͎��̋L���ɏ����܂��B
�p�\�R���̊�{��������3�@BIOS�ōŏ��ɂ���Ă�����������
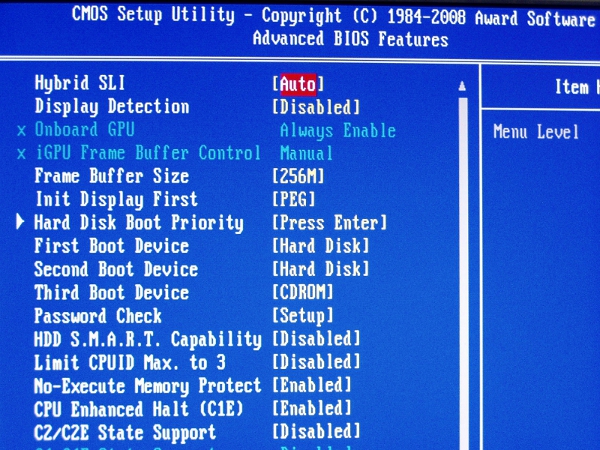
BIOS�ݒ������Ă݂܂��傤�I
�܂��ŏ��́A�N���f�o�C�X�̏��ʐݒ�ł��B
�ʐ^��Award BIOS�ł����A
First Boot Device �� Hard Disk
Second Boot Device �� Hard Disk
Third Boot Device �� CDROM�@�ƂȂ��Ă���܂��B
�ʏ�A�H��o���̐ݒ��
First Boot Device �� CDROM
Second Boot Device �� Floppy Disk
Third Boot Device �� Hard Disk�@�ƂȂ��Ă���܂��B
���̐ݒ�ł́A�ʏ�N���̂Ƃ���
�n�[�h�f�B�X�N���ǂݍ��܂��܂ł�
��̃^�C�����O���������܂��B
�����h�~���邽�߂�
�ʐ^�̂悤�ɐݒ肵�Ă����̂ł����A
���ɂ����R������܂��B
����́A
�Ԉ���ăt���b�s�[�f�B�X�N����ꂽ�܂܋N�������ꍇ�A
�H��o���̐ݒ�ł́A
�N���v���Z�X���X�g�b�v���Ă��܂��āA
�̏�ƊԈႦ��댯�����邩��ł��B
�m���Ă���Ε|���Ȃ��B
�p�\�R���̊�{��������4�@BIOS�Ńr�f�I�������[�̊��蓖��
BIOS�ł���Ă����������ƁA
�����̓r�f�I�������[�̊��蓖�Ăł��B
�{�N�̂悤�ɂRD�I�����C���Q�[�������Ȃ��l�́A
�r�f�I�J�[�h�i�܂��̓O���t�B�b�N�X�{�[�h�j
�ɗp�͂���܂���ˁB
������}�U�[�{�[�h�ɁA�͂��߂���t���Ă�
�I���{�[�h�O���t�B�b�N�X�@�\���g���Ă����ł��B
���ꂪ��ʓI�B
�F����̃p�\�R���̌��ɁA
���j�^�[�̐M���P�[�u�����h�����Ă���Ǝv���܂����A
�����͂ǂ��Ȃ��Ă��܂����H
���Č����ɃR�l�N�^�[���t���Ă�����A
�I���{�[�h�O���t�B�b�N�X�ł��B
�������ɕt���Ă���Ƃ��́A
�r�f�I�J�[�h���t���Ă��܂��B
�������ɕt���Ă���l�́A
���̋L����ǂ܂Ȃ��Ă����l�ł��B
�ʐ^���������p�ӂ��܂����̂ŁA�������������B
�ォ�珇��iGPU Frame Buffer Control�Ƃ������ڂ�
IGX Configuration�Ƃ������ځA
�����Ĉ�ԉ��̓m�[�gPC�ł����A
�r�f�I�������T�C�Y�Ƃ������ځB
��������ԑ傫���T�C�Y�ɕύX���Ă����������ł��B
��������A�G�X�P�[�v�L�[���������āA
Save & Exit Setup�Ƃ������ڂ�Y�iYes)��I�ׂA
�ݒ芮���ł��B
�������̃r�f�I�������[�̊��蓖�Ă��ő�ɂ���ɂ́A
���C�������������Ȃ��Ƃ�
4GB���炢�͐ς�ł����Ȃ��Ƃ��߂ł��B
XP��32Bit�łł��A
2.75����3.2GB���x��Windows���g�p���Ă��܂�����A
2GB�ł̓��C�����������s���ł��B
512MB���r�f�I�������Ɋ��蓖�Ă���A
�c���1.5GB�����̂���܂���ˁB
�������͑������č��邱�Ƃ͂���܂���B
�p�\�R���͕|���Ȃ��B